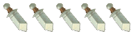Comment poster dans ce forum...
2 participants
Page 1 sur 1
 Comment poster dans ce forum...
Comment poster dans ce forum...
Petite aide de base pour évoluer et participer à notre forum De Troy 90. N'hésitez pas a tester les possibilités ci-dessous dans le hors table ou présentation, et pas de panique je peux effacer les tests « ratés » jusqu'à ce que vous ayez trouvé le 'truc'.
Exemple, vous aimeriez présenter votre personnage dans la rubrique (ou topic) "Présentation". Vous constatez que personne n'a encore parlé de vous, vous devez donc créer un nouveau message. Comment faire ? => Une fois connecté au Forum vous cliquez dans la rubrique "Présentation des personnages" Puis cliquez sur "nouveau", vous écrivez le titre (expl. Surcouf) dans "titre du sujet" et ensuite vous tapez votre texte dans le corps du message (grand rectangle juste en-dessous). Et pour finir vous cliquez sur "envoyer" (à côté de prévisualisation). Et voilà...
Autre exemple, vous désirez donner une date pour faire une table. Dans la rubrique "Hors table" vous constatez qu'un post (ou article) est déjà consacré à ce sujet (sujet : date de table). 1 ère chose à savoir, c'est que si il y a plusieurs pages, çàd que vous voyez en-bas et sur la gauche de la rubrique (ou topic) "aller à la page 1,2,..." La page 2 est la page la plus récente, en clair les dernières réponses. Ceci pour vous éviter de commencer par la page 1 si jamais il y a 25 pages. Là vous avez 2 possibilitées.
Première possibilité => répondre au tout dernier message qui a été posté.Comment faire ? => Cliquer sur page 2 (dans cet exemple) à moins que vous n'y soyez déjà de par votre lecture. Cliquez ensuite sur "répondre" (se trouve tout en bas). Ici par contre vous ne devez pas mettre de titre, uniquement le corps du message. Ensuite cliquez sur "Envoyer". Et voilà !
Deuxième possibilité => vous voulez répondre à Titia qui a écrit à la page 1. Vu qu'on est à la page 2 et que votre message se mettra automatiquement à la suite (de la page 2) Comment faire ? => Vous allez sur le message (ou post) de Titia et vous faites "citer"(se trouve en haut à droite du message de Titia et non en bas). Vous verrez le message de Titia dans le corps du message, ne touchez à rien ! répondez simplement en-dessous et cliquez sur "envoyer". Pas mettre de titre ici non plus. Et voilà, votre réponse à titia apparaîtra à la page 2 ...
Mince j'ai envoyé mon message et je constate que j'ai oublié de mettre qlq chose dans mon article et en plus j'ai fais une faute d'orthographe. Comment faire ? => Vous allez sur votre message et vous cliquez sur "éditer" (se trouve en haut de votre message et non en bas). Attention ! Vous ne savez éditer que vos propres articles (ou post) pas ceux des autres.
Vous avez répondu à un post (article), mais vous trouvez votre réponse inadéquate et vous voulez supprimer votre réponse. Comment faire ? => Allez à votre message et vous cliquez sur la petite croix (à côté de citer/éditer). L'ordinateur vous demandera si vous êtes sûr de vouloir effacer votre message , cliquez sur "oui" et voilà votre message supprimé ! Attention, vous ne savez supprimer que vos propres messages pas ceux des autres.
Voilà pour la base... Prochainement je posterai comment ajouter un smiley, de la couleur, prévisualiser, etc...
Par contre je ne sais pas expliquer l' "ip", mais ce n'est pas primordial pour poster.
Exemple, vous aimeriez présenter votre personnage dans la rubrique (ou topic) "Présentation". Vous constatez que personne n'a encore parlé de vous, vous devez donc créer un nouveau message. Comment faire ? => Une fois connecté au Forum vous cliquez dans la rubrique "Présentation des personnages" Puis cliquez sur "nouveau", vous écrivez le titre (expl. Surcouf) dans "titre du sujet" et ensuite vous tapez votre texte dans le corps du message (grand rectangle juste en-dessous). Et pour finir vous cliquez sur "envoyer" (à côté de prévisualisation). Et voilà...
Autre exemple, vous désirez donner une date pour faire une table. Dans la rubrique "Hors table" vous constatez qu'un post (ou article) est déjà consacré à ce sujet (sujet : date de table). 1 ère chose à savoir, c'est que si il y a plusieurs pages, çàd que vous voyez en-bas et sur la gauche de la rubrique (ou topic) "aller à la page 1,2,..." La page 2 est la page la plus récente, en clair les dernières réponses. Ceci pour vous éviter de commencer par la page 1 si jamais il y a 25 pages. Là vous avez 2 possibilitées.
Première possibilité => répondre au tout dernier message qui a été posté.Comment faire ? => Cliquer sur page 2 (dans cet exemple) à moins que vous n'y soyez déjà de par votre lecture. Cliquez ensuite sur "répondre" (se trouve tout en bas). Ici par contre vous ne devez pas mettre de titre, uniquement le corps du message. Ensuite cliquez sur "Envoyer". Et voilà !
Deuxième possibilité => vous voulez répondre à Titia qui a écrit à la page 1. Vu qu'on est à la page 2 et que votre message se mettra automatiquement à la suite (de la page 2) Comment faire ? => Vous allez sur le message (ou post) de Titia et vous faites "citer"(se trouve en haut à droite du message de Titia et non en bas). Vous verrez le message de Titia dans le corps du message, ne touchez à rien ! répondez simplement en-dessous et cliquez sur "envoyer". Pas mettre de titre ici non plus. Et voilà, votre réponse à titia apparaîtra à la page 2 ...
Mince j'ai envoyé mon message et je constate que j'ai oublié de mettre qlq chose dans mon article et en plus j'ai fais une faute d'orthographe. Comment faire ? => Vous allez sur votre message et vous cliquez sur "éditer" (se trouve en haut de votre message et non en bas). Attention ! Vous ne savez éditer que vos propres articles (ou post) pas ceux des autres.
Vous avez répondu à un post (article), mais vous trouvez votre réponse inadéquate et vous voulez supprimer votre réponse. Comment faire ? => Allez à votre message et vous cliquez sur la petite croix (à côté de citer/éditer). L'ordinateur vous demandera si vous êtes sûr de vouloir effacer votre message , cliquez sur "oui" et voilà votre message supprimé ! Attention, vous ne savez supprimer que vos propres messages pas ceux des autres.
Voilà pour la base... Prochainement je posterai comment ajouter un smiley, de la couleur, prévisualiser, etc...
Par contre je ne sais pas expliquer l' "ip", mais ce n'est pas primordial pour poster.
 Re: Comment poster dans ce forum...
Re: Comment poster dans ce forum...
Ajouter un smiley dans mon texte, comment faire ? => Vous voyez à côté du corps du message, des smileys, il suffit de cliquer sur le smiley de votre choix pour qu'il apparaisse à la fin de votre phrase. Ce smiley apparaîtra dans votre texte sous forme de point et de parenthèse (ou autre); mais lorsque vous aurez envoyé votre message, il apparaîtra sous sa forme initiale. Attention toutefois ! Si vous avez tapé votre texte, et qu'en le relisant vous voulez ajouter un smiley à la deuxième phrase (par exemple), il faut savoir que le smiley apparaîtra toujours en bas de votre texte (dernière phrase). Il vous suffira alors de vous positionner devant le smiley (sous forme de point et de parenthèse), de maintenir le bouton gauche de votre souris enfoncé et de passer dessus. Une bande blanche indiquera où vous êtes. Quand la bande blanche a pris la totalité du smiley, vous relâchez le bouton de votre souris et vous faites CTRL C (copier), vous vous positionnez à votre deuxième phrase, et à l'endroit désiré vous faites CTRL V. N'oubliez pas d'effacer le smileys que vous avez copié à la fin de votre texte, sinon il apparaîtra également. Pour l'effacer plusieurs possibilités, en voici une => touche delete.
Mettre de la couleur dans mon texte, comment faire ? Exemple, vous voulez répondre à qlq'un en mettant votre phrase en jaune (par exemple). Lorsque vous faites répondre vous voyez entre le titre et le corps du message une barrette avec différentes icônes. Si vous passez votre curseur dessus, vous voyez s'afficher en bas et en tout petit à quoi cela correspond. Pour notre exemple il vous faut aller jusqu'à l'icône qui représente plein de petits carrés de couleur. Cliquez sur cette icône, vous voyez apparaître différentes couleurs. Cliquez sur 'jaune' et vous verrez apparaître dans votre corps de message color=yellow et / color entre crochets []. Vous constatez également que votre curseur clignote au milieu. Il vous suffit de taper votre phrase et elle apparaîtra en jaune lorsque vous ferez 'envoyer'.
Vous voulez simplement mettre un mot en couleur et pas la totalité. Il suffit de mettre le mot que vous voulez au centre de color=yellow et / color entre crochets . Càd que color=yellow est le début et /color la fin de la partie 'couleur'. Le / ferme toujours. Attention toutefois ! Vous avez tapé votre texte et vous vous rendez compte qu'il manque un peu de couleur. Si vous cliquez sur la couleur de votre choix, elle apparaîtra toujours en bas de votre texte. Faites CTRL C sur la première partie entre crochet (rappel du coup de la bande blanche avec le bouton gauche de la souris), positionnez vous devant le mot de votre choix et faites CTRL V devant. Pareil, pour la deuxième partie entre crochets (/) en mettant cela à la fin du mot choisis. N'oubliez pas d'effacer les crochets en fin de texte (tout en bas du corps du message) sinon ils apparaîtront ...
Changer la fonte d'un mot (Police d'écriture). Pareil au-dessus du corps de message, vous voyez l'icône 'A', cliquez-dessus et vous aurez le choix. C'est pareil que pour utiliser la couleur.
Même chose pour la taille. Icône 'Aa'. Cela vous permets d'agrandir un mot ou de le diminuer.
Par contre pour mettre un mot en 'gras' (icône 'B'), 3 Possibilités :
1) vous vous rendez-compte que lorsque vous cliquez sur 'gras' , il n'apparaît qu'un seul petit [b], vous devez impérativement ajouter à la fin de ce que vous voulez mettre en gras un /b] entre crochets. Toujours ouvrir et fermer (fermer avec /).
2) Vous pouvez également cliquer 2 X sur l'icône 'B' au départ, vous l'aurez ouvert et fermé tout de suite, suffit de taper son texte au milieu.
3) Dernière possibilité, vous cliquez sur l'icône 'B' au début et à la fin de votre texte vous cliquez sur 'Fermez les balises'.
Pareil pour 'italique, souligner, centrer oubarrer un mot'.
Vous pouvez également mettre un mot (ou phrase) en grand, en couleur et souligné (par exemple) en même temps . Comment faire ? => Cliquez d'abord sur 'taille', choisissez 'Grand' tapez votre mot, ensuite cliquez sur la couleur de votre choix et mettez le premier crochet (celui qui ouvre) à côté du crochet size 24 et le crochet fermant à la fin (à côté de /size) et pour finir placez le u à côté du crochet ouvrant de color=cyan et pareil ajoutez à la fin le crochet fermant à côté du /color. Et voilà, plein de possibilités s'offrent déjà à vous !
Si vous n'êtes pas sûr de vous, avant d'envoyer votre message, vous pouvez faire prévisualiser, vous verrez alors apparaître votre message au-dessus du corps de message, sans que celui-ci ne soit envoyé. Si vous estimez que c'est ok, cliquez sur envoyé ou apportez les modifications nécessaires dans le corps de message.
La suite prochainement
Mettre de la couleur dans mon texte, comment faire ? Exemple, vous voulez répondre à qlq'un en mettant votre phrase en jaune (par exemple). Lorsque vous faites répondre vous voyez entre le titre et le corps du message une barrette avec différentes icônes. Si vous passez votre curseur dessus, vous voyez s'afficher en bas et en tout petit à quoi cela correspond. Pour notre exemple il vous faut aller jusqu'à l'icône qui représente plein de petits carrés de couleur. Cliquez sur cette icône, vous voyez apparaître différentes couleurs. Cliquez sur 'jaune' et vous verrez apparaître dans votre corps de message color=yellow et / color entre crochets []. Vous constatez également que votre curseur clignote au milieu. Il vous suffit de taper votre phrase et elle apparaîtra en jaune lorsque vous ferez 'envoyer'.
Vous voulez simplement mettre un mot en couleur et pas la totalité. Il suffit de mettre le mot que vous voulez au centre de color=yellow et / color entre crochets . Càd que color=yellow est le début et /color la fin de la partie 'couleur'. Le / ferme toujours. Attention toutefois ! Vous avez tapé votre texte et vous vous rendez compte qu'il manque un peu de couleur. Si vous cliquez sur la couleur de votre choix, elle apparaîtra toujours en bas de votre texte. Faites CTRL C sur la première partie entre crochet (rappel du coup de la bande blanche avec le bouton gauche de la souris), positionnez vous devant le mot de votre choix et faites CTRL V devant. Pareil, pour la deuxième partie entre crochets (/) en mettant cela à la fin du mot choisis. N'oubliez pas d'effacer les crochets en fin de texte (tout en bas du corps du message) sinon ils apparaîtront ...
Changer la fonte d'un mot (Police d'écriture). Pareil au-dessus du corps de message, vous voyez l'icône 'A', cliquez-dessus et vous aurez le choix. C'est pareil que pour utiliser la couleur.
Même chose pour la taille. Icône 'Aa'. Cela vous permets d'agrandir un mot ou de le diminuer.
Par contre pour mettre un mot en 'gras' (icône 'B'), 3 Possibilités :
1) vous vous rendez-compte que lorsque vous cliquez sur 'gras' , il n'apparaît qu'un seul petit [b], vous devez impérativement ajouter à la fin de ce que vous voulez mettre en gras un /b] entre crochets. Toujours ouvrir et fermer (fermer avec /).
2) Vous pouvez également cliquer 2 X sur l'icône 'B' au départ, vous l'aurez ouvert et fermé tout de suite, suffit de taper son texte au milieu.
3) Dernière possibilité, vous cliquez sur l'icône 'B' au début et à la fin de votre texte vous cliquez sur 'Fermez les balises'.
Pareil pour 'italique, souligner, centrer ou
Vous pouvez également mettre un mot (ou phrase) en grand, en couleur et souligné (par exemple) en même temps . Comment faire ? => Cliquez d'abord sur 'taille', choisissez 'Grand' tapez votre mot, ensuite cliquez sur la couleur de votre choix et mettez le premier crochet (celui qui ouvre) à côté du crochet size 24 et le crochet fermant à la fin (à côté de /size) et pour finir placez le u à côté du crochet ouvrant de color=cyan et pareil ajoutez à la fin le crochet fermant à côté du /color. Et voilà, plein de possibilités s'offrent déjà à vous !
Si vous n'êtes pas sûr de vous, avant d'envoyer votre message, vous pouvez faire prévisualiser, vous verrez alors apparaître votre message au-dessus du corps de message, sans que celui-ci ne soit envoyé. Si vous estimez que c'est ok, cliquez sur envoyé ou apportez les modifications nécessaires dans le corps de message.
La suite prochainement
Dernière édition par Charmes le Jeu 5 Aoû - 10:12, édité 3 fois

Charmes- Brigand
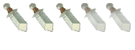
- Messages : 311
Date d'inscription : 12/07/2010
Localisation : Là où il y a un bon article à faire !
 Re: Comment poster dans ce forum...
Re: Comment poster dans ce forum...
Vers la fin de la barre d'icônes (entre le titre et le corps du message) vous voyez 'Autres'. Cliquez dessus et prenez 'spoiler'. Qu'est-ce qu'un « spoiler » ? C'est un texte caché qui s'affichera uniquement lorsqu'on cliquera dessus. Vous pouvez mettre votre texte ou le mot que vous ne voulez pas que l'on voit tout de suite entre « spoiler » (rappel => entre crochets ouvert et fin /. Vous faites « envoyer ». Il vous faudra alors cliquer sur spoiler pour voir le mot qui y est inscrit. Exemple =>
Toujours dans 'Autres', vous pouvez faire défiler un texte, choisissez défilement horizontal ou vertical et voilà !
- Spoiler:
- Je connais votre secret !
Toujours dans 'Autres', vous pouvez faire défiler un texte, choisissez défilement horizontal ou vertical et voilà !

Charmes- Brigand
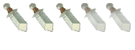
- Messages : 311
Date d'inscription : 12/07/2010
Localisation : Là où il y a un bon article à faire !
Page 1 sur 1
Permission de ce forum:
Vous ne pouvez pas répondre aux sujets dans ce forum|
|
|